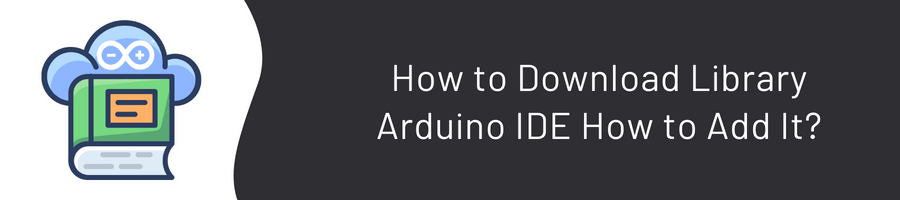Hello, in this article we will learn how to download a library to the Arduino IDE, how to add it, how to solve the library error and how to delete it. Let’s get started!
If you haven’t installed the Arduino IDE, you can download and install it by watching below.
Libraries can be added in 3 ways:
- Automatic Addition of Ready Libraries
- Installing Importing ZIP Libraries
- Installing Libraries Manually
Automatic Addition of Ready Libraries
The Arduino IDE program has its own library manager and allows us to download or update the library we want by searching from here.
The operations we need to do are as follows: Launch the Arduino IDE program and from the menu part “Sketch > Include Library > Manage libraries…” we have opened the library manager in this way. If you want to enter the shortcut, you can also open the library manager using the shortcut “Ctrl+Shift+I”.
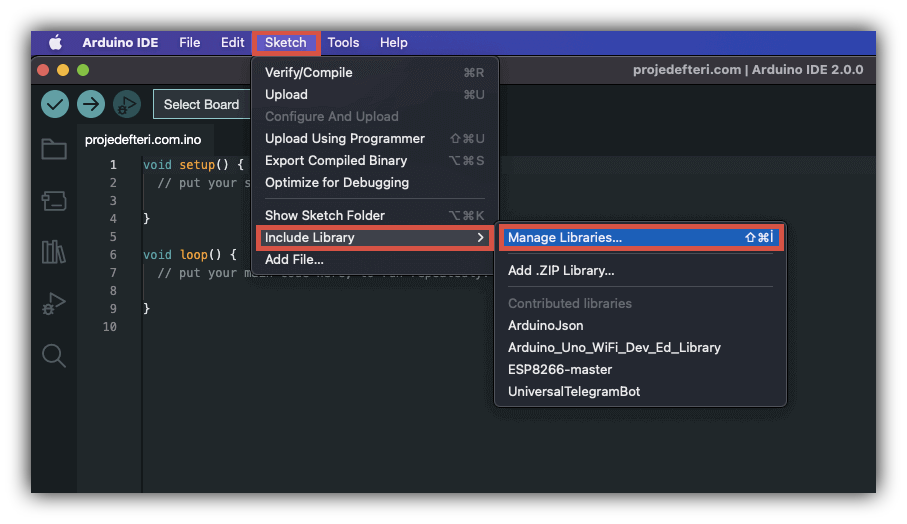
In the library manager window that opens, we can select the properties of the library we want to search for from the “Type” section or the “Topic” section, or you can search by typing the name of the library you want in the “Filter Your Search…” section.
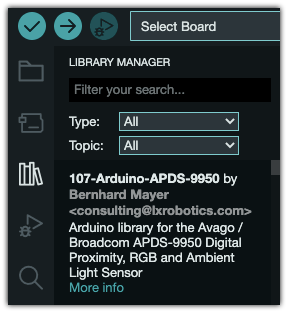
After finding the library you are going to install, you can download it by selecting the version you want from the “Version” section and saying “Install”. If you want to install the latest version, you will download the latest version by saying “Install” directly.
Keep in mind that you must have an internet connection when downloading. After installing or updating the library, restart the Arduino IDE.
Installing Importing ZIP Libraries
You also looked at the library you want, the library manager does not have it. Don’t worry, no problem! It is possible to find libraries that Arduino users share on the internet. After you locate the library, download the .zip file to your computer.
Libraries on the Internet are usually found in the form of .zip file extensions. If the jump is not in the form of a .zip file extension, you can install the library into the Arduino IDE by installing manually.
The operations that we must do are as follows: Launch the Arduino IDE program and from the menu section “Sketch > Include Library > Add .ZIP Library…”
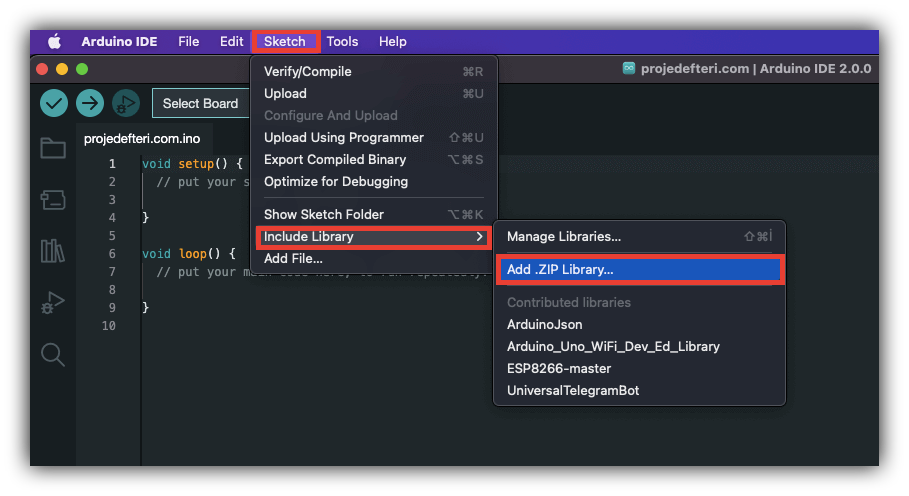
Find and select the ZIP file you downloaded from the window that opens, and it will automatically be added to the library Arduino IDE.
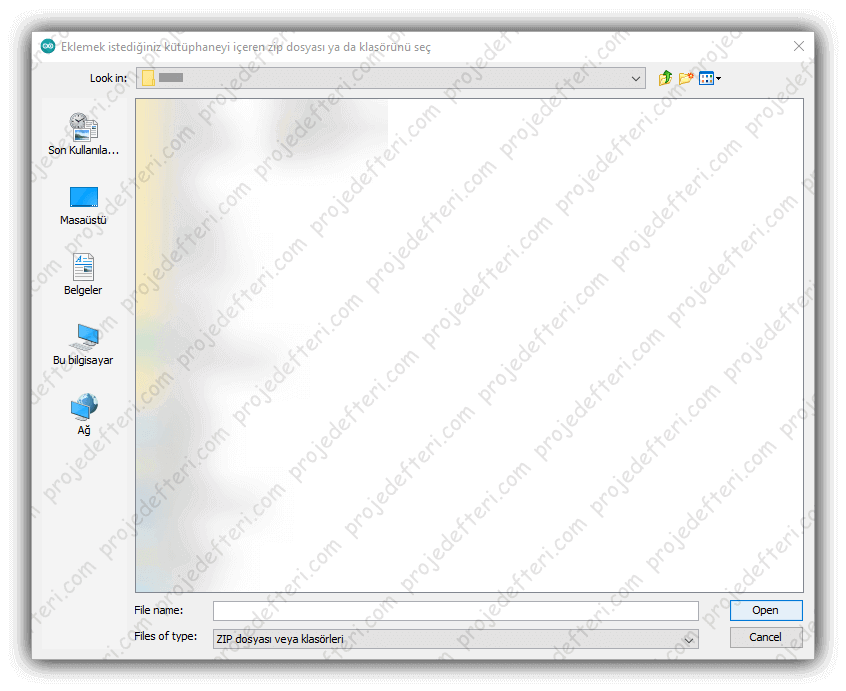
After selecting your library file, it will be loaded immediately. If you get an error, you can indicate it in the comments. 😉

Installing Libraries Manually
To add manually, right-click on the Arduino IDE program on the desktop to open the file location and enter the libraries’ folder, or you can open it as “C:Program Files (x86)Arduino\libraries”.
Create a new folder by going inside the Libraries folder and make it the same name as the library you downloaded, and copy all the files inside the library folder you downloaded into the new folder you created. Finally, restart the Arduino IDE and your library will be loaded.
How to Fix Invalid Library Error
If you see an invalid library found error, this library you want to use may not be in the Arduino IDE or the library you want to use may not be up to date.
The solution to this is simple. The operations you need to do are as follows: Right-click on the Arduino IDE program to open the file location and enter the libraries folder or we enter “C:Program Files (x86)Arduino\libraries”. We need to find and delete the library that is giving the error. Then, you will only need to manually install the current version of the library you deleted.
How to Delete Library
If you want to delete the library you want, right-click on the Arduino IDE program, click Open file location, and enter the libraries’ folder, or you can open it as “C:Program Files (x86)Arduino\libraries”. Then you just need to delete the folder of the library you want to delete.
If you are facing any other problems, do not forget to mention it in the comments! Stay healthy… 🙂