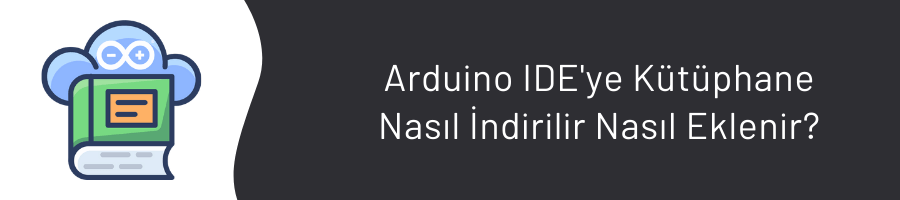Merhaba bu yazımızda Arduino IDE’ye kütüphane nasıl indireceğimizi, nasıl ekleyeceğimizi, kütüphane hatasını nasıl çözeceğimizi ve nasıl sileceğimizi öğreneceğiz. Hemen başlayalım!
Arduino IDE’yi indirmediyseniz aşağıdan izleyerek indirebilir ve kurabilirsiniz..
3 Şekilde kütüphane ekleyebiliriz:
- Hazır Kütüphaneleri Otomatik Ekleme
- ZIP Dosyasından Kütüphane Ekleme
- Manuel Olarak Kütüphane Ekleme
Hazır Kütüphaneleri Otomatik Ekleme
Arduino IDE programının kendi kütüphane yöneticisi bulunur ve buradan arama yaparak istediğimiz kütüphaneyi indirmemize veya güncellememize yarar.
Yapmamız gereken işlemler sırasıyla şöyledir: Arduino IDE programını başlatın ve menü kısmından “Taslak > Library ekle > Kütüphaneleri yönet…” kütüphane yöneticisini bu şekilde açmış olduk. Kısa yoldan nasıl girerim diyorsanız: “Ctrl+Shift+I” kısa yolunu kullanarak da kütüphane yöneticisini açabilirsiniz.
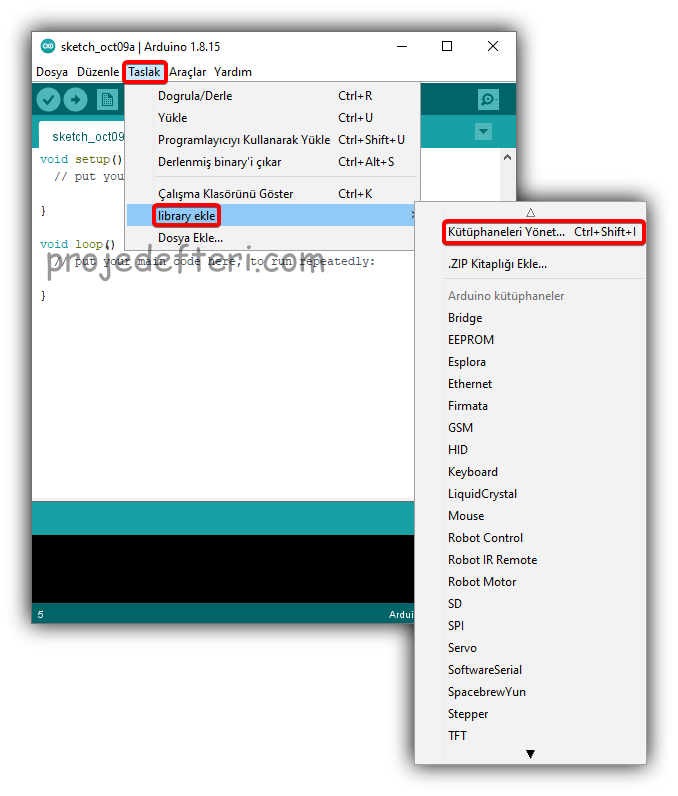
Açılan kütüphane yöneticisi penceresinden “Tip” kısmından veya “Konu” kısmından aramak istediğimiz kütüphanenin özelliklerini seçebiliriz ya da sağ üst köşede bulunan “Aramanızı Filtreleyin…” kısmına istediğiniz kütüphanenin adını yazarak aratabilirsiniz.
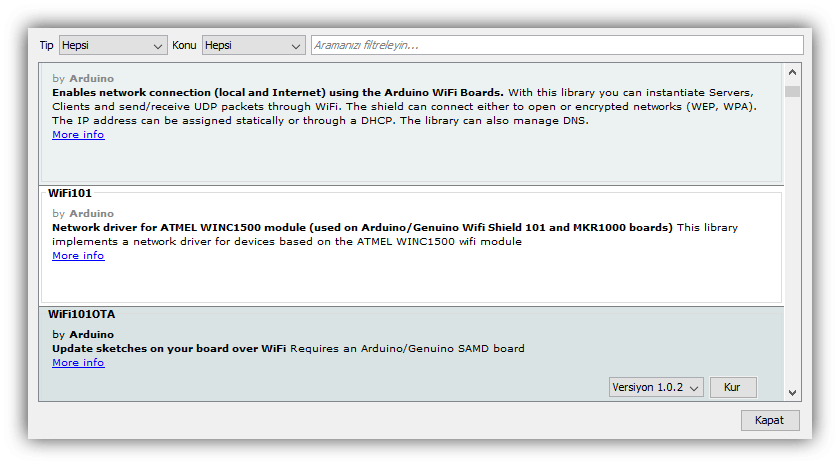
Yükleyeceğiniz kütüphaneyi bulduktan sonra “Versiyon” kısmından istediğiniz versiyonu seçerek “Kur” diyerek indirebilirsiniz. Eğer son versiyonu kurmak istiyorsanız direk “Kur” diyerek son versiyonu indirmiş olacaksınız.
İndirme işleminde internet bağlantınızın olması gerektiğini unutmayın. kütüphaneyi yükledikten ya da güncelleme işlemi yaptıktan sonra Arduino IDE’yi yeniden başlatın.
ZIP Dosyasından Kütüphane Ekleme
Bir de baktınız istediğiniz kütüphane, kütüphane yöneticisinde bulunmuyor. Endişelenmeyin sorun yok! Arduino kullanıcılarının internette paylaştıkları kütüphaneleri bulmanız mümkün. kütüphaneyi bulduktan sonra .zip dosyasını bilgisayarınıza indirin.
İnternette bulunan kütüphaneler genellikle .zip dosya uzantısı şeklinde bulunur. Eğer zıp .zip dosya uzantısı şeklinde değilse manuel yükleme yaparak kütüphaneyi Arduino IDE’ye yükleyebilirsiniz.
Yapmamız gereken işlemler sırasıyla şöyledir: Arduino IDE programını başlatın ve menü kısmından “Taslak > Library ekle > Zıp Kitaplığı Ekle…”
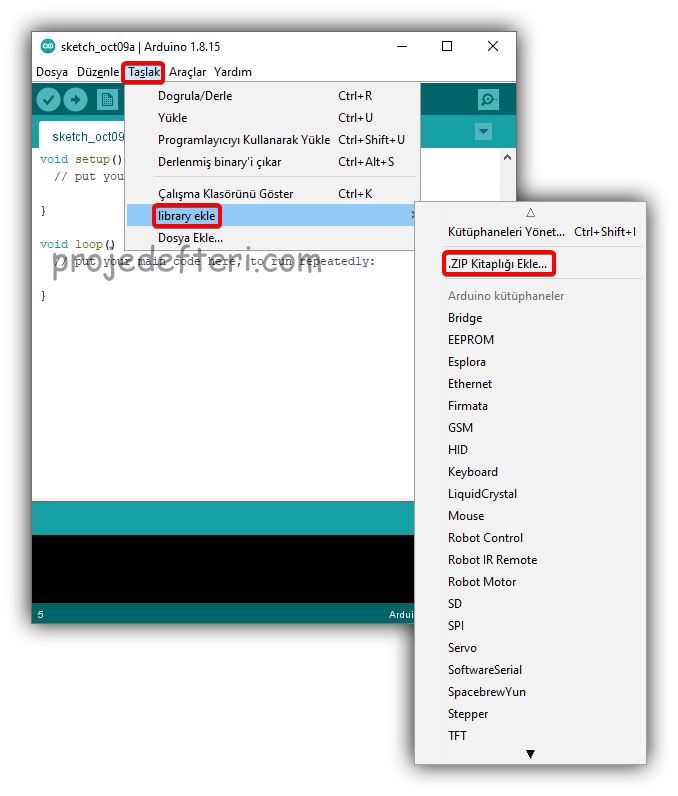
Açılan pencereden indirdiğiniz ZIP dosyasını bulup seçin ve otomatik olarak kütüphane Arduino IDE’ye eklenecektir.
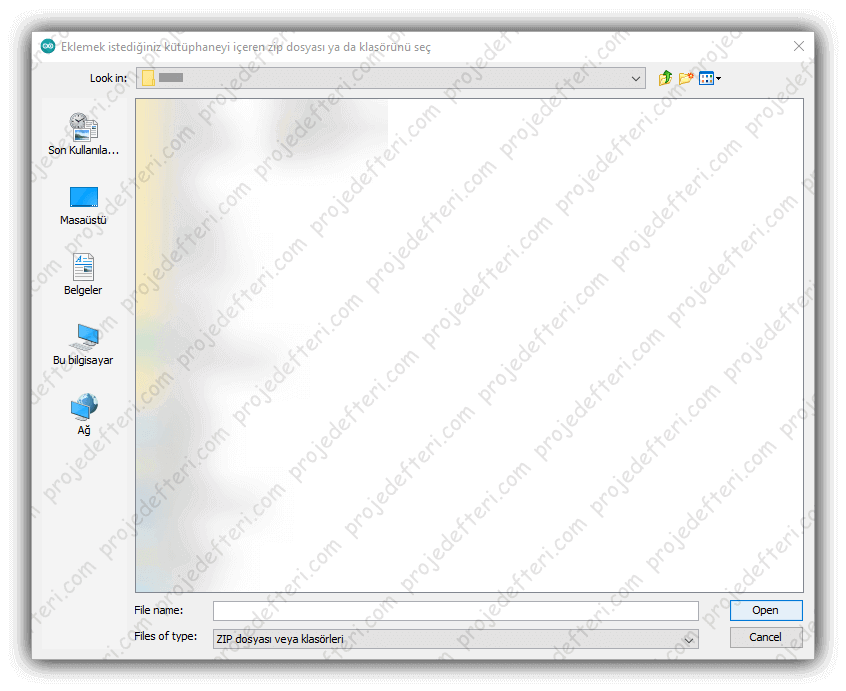
Kütüphane dosyanız yüklendiğini anlamak için Arduino IDE’de sol alt köşede “yüklendi” yazısı çıkması gerekir. Eğer bir hata alıyorsanız yorumlardan belirtebilirsiniz. 😉

“Taslak > Library ekle” Menüsünden yüklediniz kütüphaneyi görebilirsiniz.
Manuel Olarak Kütüphane Ekleme
Manuel ekleme yapmak için masaüstünde bulunan Arduino IDE programına sağ tıklayarak dosya konumunu aç’ın ve librariesklasörüne girin ya da “C:\Program Files (x86)\Arduino\libraries” şeklinde açabilirsiniz.
Libraries klasörünün içine girerek yeni bir klasör oluşturun ve indirdiğiniz kütüphanenin adıyla aynı adı yapın ve oluşturduğunuz yeni klasörün içine, indirdiğiniz kütüphane klasörünün içindeki bütün dosyaları kopyalayın. Son olarak Arduino IDE’yi yeniden başlatın, kütüphaneniz yüklenmiş olacaktır.
Geçersiz Kütüphane Hatası Nasıl Çözülür?
Geçersiz kütüphane bulundu hatasını görüyorsanız bu kullanmak istediğiniz kütüphanenin Arduino IDE içinde olmayabilir ya da kullanmak istediğiniz kütüphane güncel olmayabilir.
Bunun çözümü basittir. Yapmanız gereken işlemler sırasıyla şöyledir: Arduino IDE programına sağ tıklayarak dosya konumunu aç’ın ve libraries klasörüne girin ya da “C:\Program Files (x86)\Arduino\libraries"’e giriyoruz. Hata veren kütüphaneyi bulup silmemiz gerekiyor. Daha sonra ise sildiğiniz kütüphanenin güncel versiyonunu manuel olarak yüklemeniz yeterli olacaktır.
Kütüphane Nasıl Silinir?
İstediğiniz kütüphaneyi silmek istiyorsanız, Arduino IDE programına sağ tıklayarak dosya konumunu aç’ın ve libraries klasörüne girin ya da “C:\Program Files (x86)\Arduino\libraries” şeklinde açabilirsiniz. Daha sonra silmek istediğiniz kütüphanenin klasörü silmeniz yeterli olacaktır.
Eğer herhangi başka bir sorun ile karşılaşıyorsanız yorumlardan belirtmeyi unutmayın! Sağlıcakla kalın… 🙂